اولین سرور ذخیره ساز تحت شبکه Qnap با مدیریت مجازی سازی تمرکزگرا:
ایستگاه مجازی سازی Qnap ، عملیات دسک تاپ مجازی شده در ذخیره ساز تحت شبکه Qnap را برای مدیریت چندین ماشین مجازی امکان پذیر می کند. با استفاده از رابط کاربری ساده ، می توانید تمام ماشین های مجازی ایجاد شده در این بستر را به آسانی و به صورت تمرکزگرا مدیریت کنید. ذخیره ساز تحت شبکه Qnap با قابلیت میزبانی از چندین سیستم عامل ، علاوه بر ذخیره سازی و پشتیبان گیری از داده ها ، یک سرور جامع و قدرتمند NAS نیز هست.
مزایای بسیاری برای استفاده از عملیات دسک تاپ مجازی سازی شده وجود دارد:
- ماشین های مجازی را می توان با سیستم عامل های مختلف ایجاد کرد.
- توسط برنامه های نصب شده در ماشین های مجازی می توان به داده ها دسترسی پیدا کرد و پرونده ها مستقیماً بررسی کرد.
- تمام عملیات روی ذخیره ساز تحت شبکه Qnap انجام می شود تا خطر نشت داده ها و همچنین کاهش پهنای باند شبکه نیز به حداقل برسد.
نصب ایستگاه مجازی سازی
برای نصب برنامه ایستگاه مجازی سازی در ذخیره ساز تحت شبکه Qnap ، لطفاً به عنوان administrator وارد NAS Desktop شوید. به «مرکز برنامه»> «ایستگاه مجازی سازی» بروید و روی «افزودن به QTS» کلیک کنید. پس از اتمام نصب ، لطفاً ایستگاه مجازی سازی را اجرا کنید.
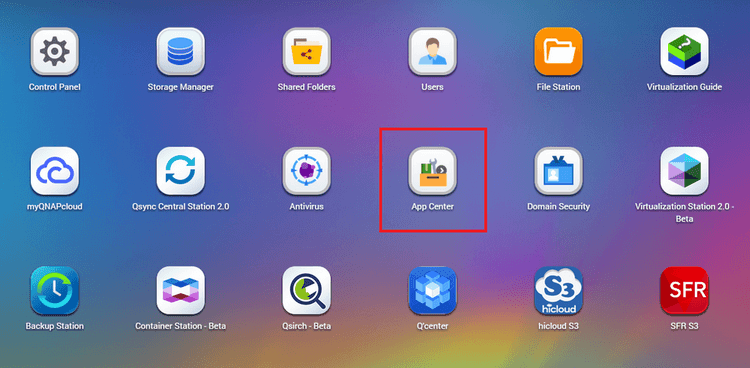
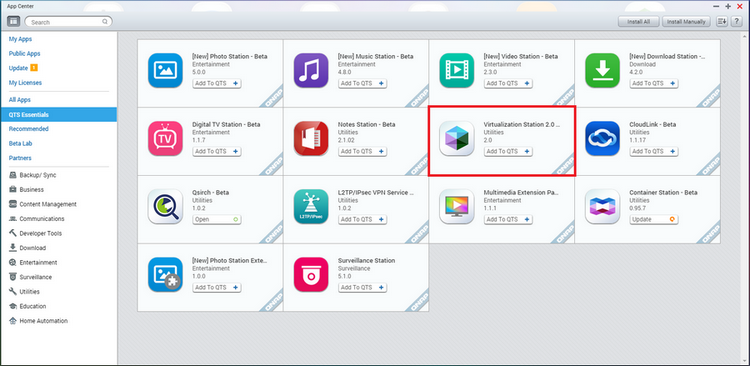
هنگامی که ایستگاه مجازی سازی را اجرا کردید ، ابتدا بررسی می شود که آیا نسخه سیستم عامل ذخیره ساز تحت شبکه Qnap 4.0.5 یا بالاتر است ، آیا BIOS برای VT (فناوری مجازی سازی) باز شده است یا خیر ، و آیا ذخیره ساز تحت شبکه Qnap حداقل 4 گیگابایت حافظه دارد یا نه.
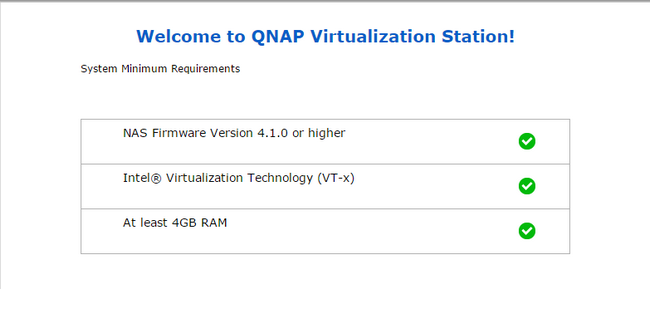

در مرحله بعد ، لطفاً پوشه پیش فرض موجود در QNAP NAS را برای تعیین مکان VM (فناوری مجازی سازی) که در آینده ایجاد خواهید کرد ، انتخاب کنید.
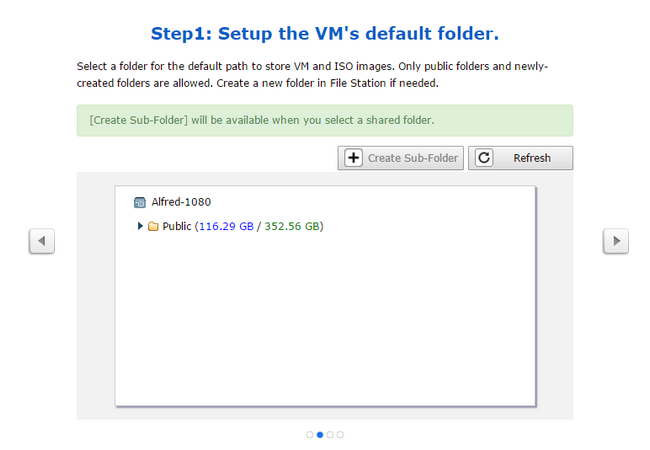
پس از تنظیم پوشه پیش فرض ، دیسک های مجازی که در VMs (ماشین های مجازی) ایجاد می شوند در پوشه پیش فرض قرار می گیرند.
در مرحله ی بعدی ، لطفاً اترنت را برای VMs (ماشین های مجازی) که در آینده ایجاد خواهید کرد ، انتخاب کنید.
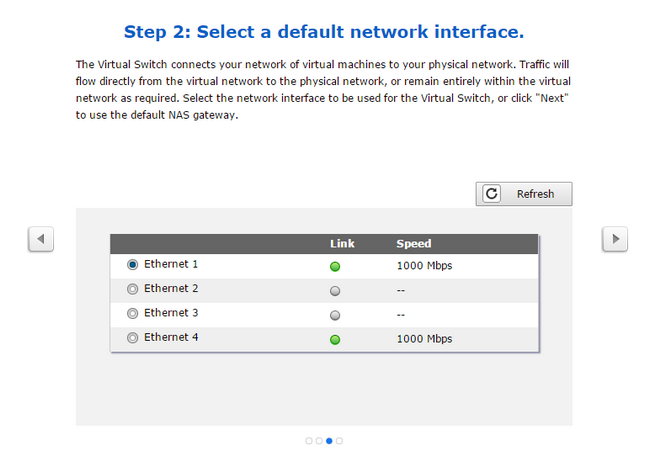
پس از اتمام تنظیم پوشه پیش فرض و رابط شبکه ، لطفاً “شروع” را کلیک کنید تا از ایستگاه مجازی سازی در ذخیره ساز تحت شبکه Qnap استفاده کنید.
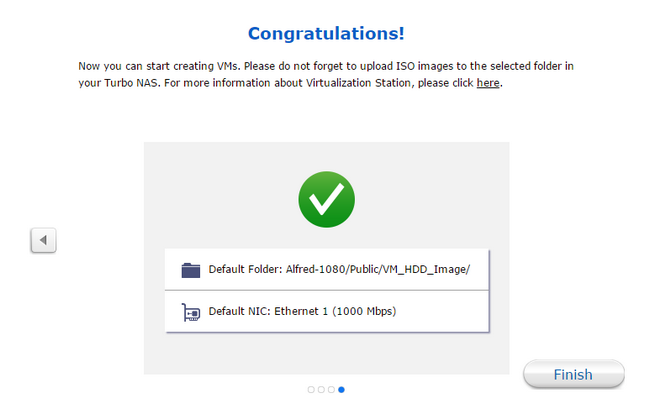
نصب VM (ماشین مجازی)
از طریق CD / DVD VM(ماشین مجازی) را نصب کنید.
اگر می خواهید با استفاده از CD / DVD سیستم عامل ، یک VM (ماشین مجازی) نصب کنید ، ابتدا باید یک ISO از دیسک ایجاد کنید و آن را در QNAP NAS ذخیره کنید. اگر نرم افزاری برای ایجاد فایل های ISO ندارید ، می توانید از لینک زیر برای دانلود یک برنامه مناسب استفاده کنید. https://cdburnerxp.se/en/download
پس از بارگیری و راه اندازی CDBurnerXP ، “کپی گرفتن دیسک” را انتخاب کنید و سپس “OK” را کلیک کنید.
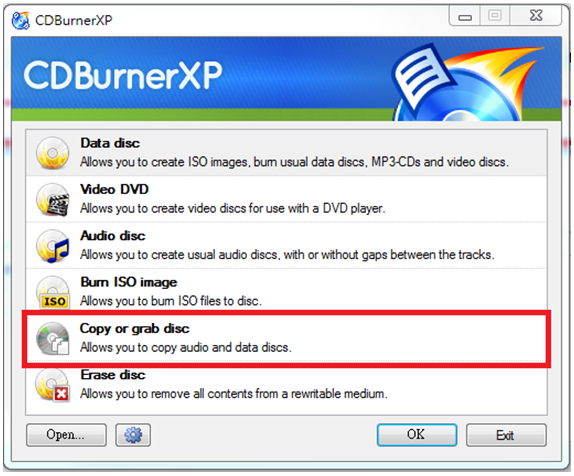
“هارد دیسک” را به عنوان هدف انتخاب کنید ، سپس یک پوشه مقصد ، یک نام برای پرونده اختصاص دهید و نوع پرونده: ISO را انتخاب کنید. برای شروع مراحل کار ، روی “کپی دیسک” کلیک کنید.
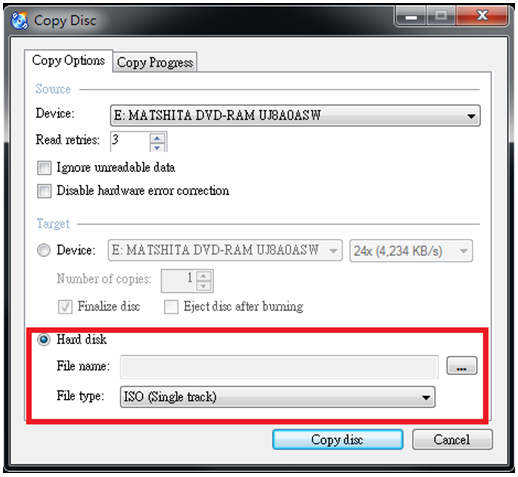
سپس یک فایل تصویری ISO از CD / DVD در پوشه مقصدی که انتخاب کرده اید تولید می شود.
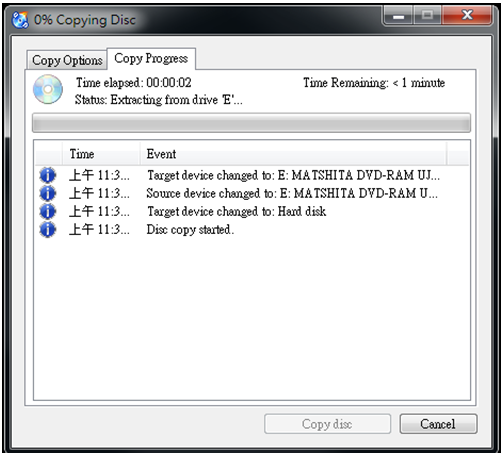
از طریق فایل ISO ، VM(ماشین مجازی) را نصب کنید
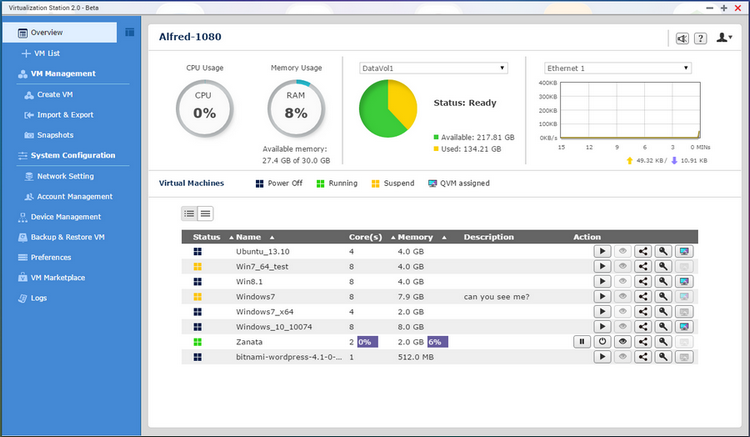
در این نمای کلی جزئیات ذخیره ساز تحت شبکه Qnap ، نام ، مشخصات و کاربرد پردازنده و کل ظرفیت و میزان حافظه نشان داده خواهد شد. در زیر این جزئیات ، تمام VMs(ماشین های مجازی) که ایجاد کرده اید لیست می شوند.
ایجاد vm
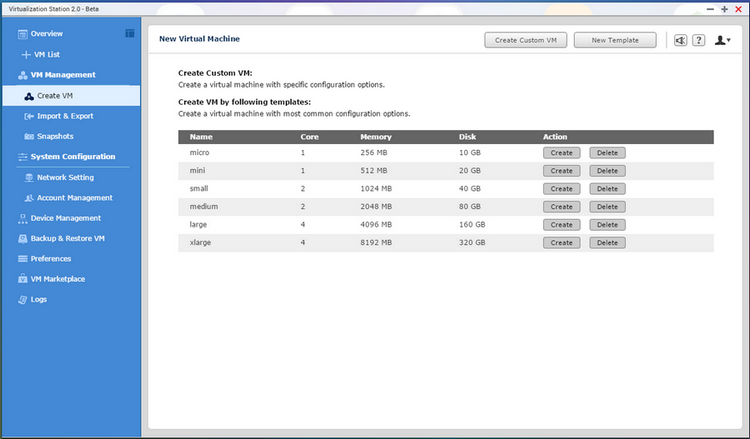
هنگامی که می خواهید یک VM (ماشین مجازی) ایجاد کنید ، لطفاً “ایجاد VM” را انتخاب کنید ، سپس می توانید الگوی پیش فرض مختلف برای برای ساخت یک ماشین مجازی شخصی (ماشین مجازی) را انتخاب کنید: مانندmicro ، mini ، small ، medium ، large و xlarge
در مرحله بعد ، می توانید نوع و نسخه سیستم عامل ، محل تصویر CD ، پوشه VM را قرار داده و رابط شبکه را تنظیم کنید.
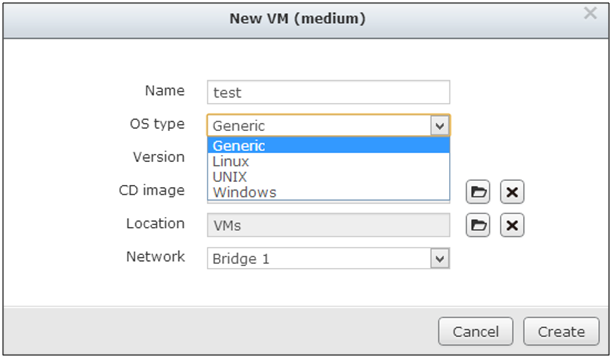
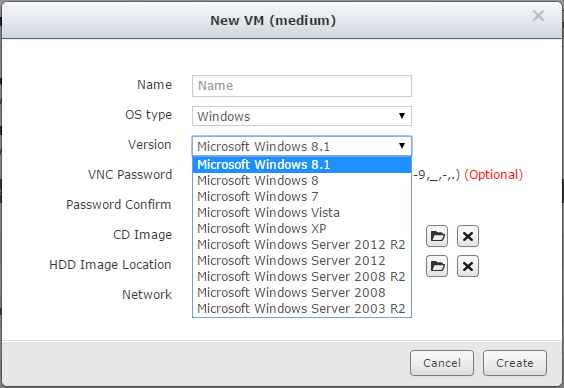
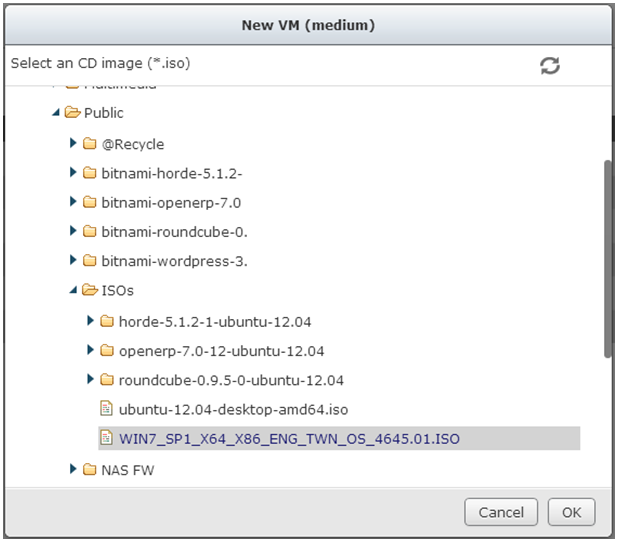
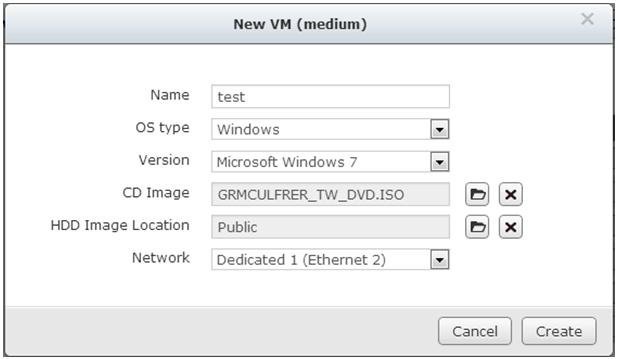
برای پایان دادن به پیکربندی ، لطفاً روی “ایجاد” کلیک کنید ، و شما VM (ماشین مجازی) خود را ایجاد خواهید کرد.

بعد ، روی “Start” کلیک کنید تا این VM (ماشین مجازی) روشن شود.
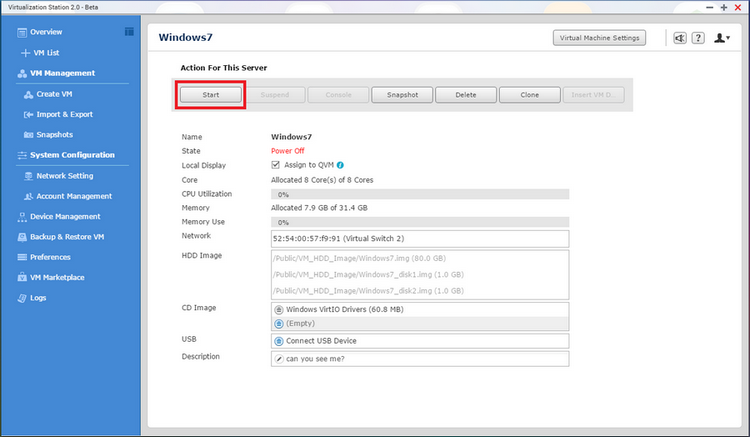
لطفاً برای نصب سیستم عامل بر روی این VM (ماشین مجازی) ، روی “Console” کلیک کنید تا مراحل مجازی سازی ادامه یابد.
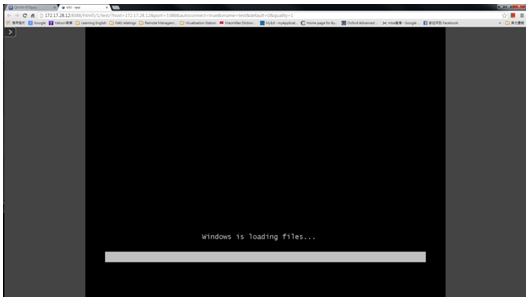
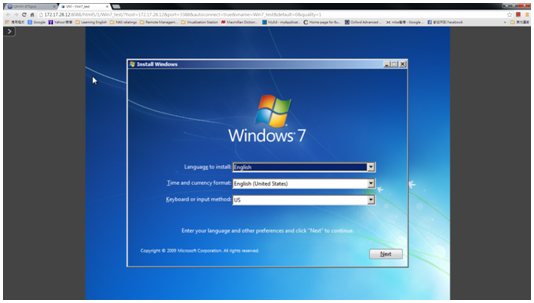
معرفی رابط کاربری و عملکرد عامل Virtualization Station
بررسی اجمالی:
در نمای کلی جزئیات ذخیره ساز تحت شبکه Qnap ، نام آن ، میزان استفاده از پردازنده و حافظه ، تمام ظرفیت صدا و ترافیک ورودی و خروجی شبکه در زمان واقعی نشان داده می شود. در زیر این جزئیات ، تمام VMs (ماشین های مجازی) که ایجاد کرده اید لیست می شوند.
در ستون اقدام ، پنج دکمه سریع برای کار با ماشین مجازی وجود دارد که شامل کنترل قدرت ، کنسول ، اشتراک ، مدیریت حساب و اختصاص QVM است.
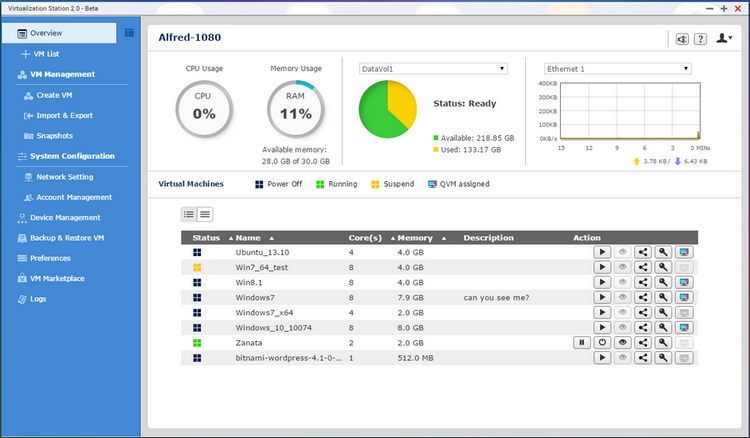
ورود VM:
وقتی می خواهید یک VM (ماشین مجازی) وارد کنید ، لطفاً گزینه وارد و خارج کردن انتخاب کنید سپس می توانید فایل اصلی VM را از ذخیره ساز تحت شبکه Qnap یا رایانه شخصی خود وارد کنید.
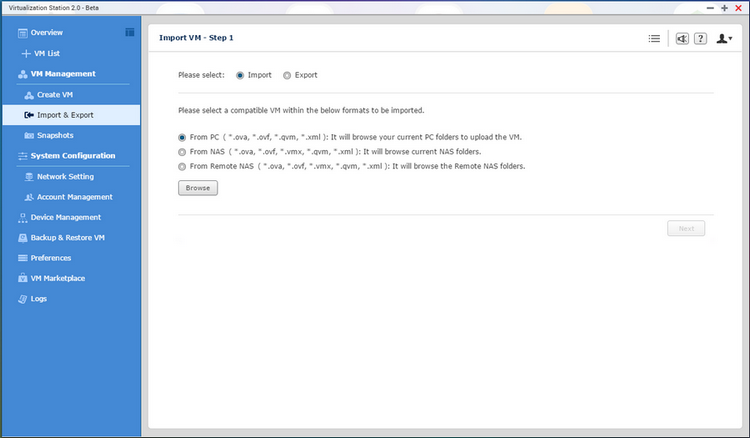
توجه: فرمت های ova وovf فقط با ماشین مجازی تولید شده از VirtualBox v4 و VMWare 5.0 سازگار است. فرمت vmx فقط با ماشین مجازی ایجاد شده از VMWare Workstation 8/9 سازگار است. فرمت qvm فقط برای ایستگاه مجازی سازی است.
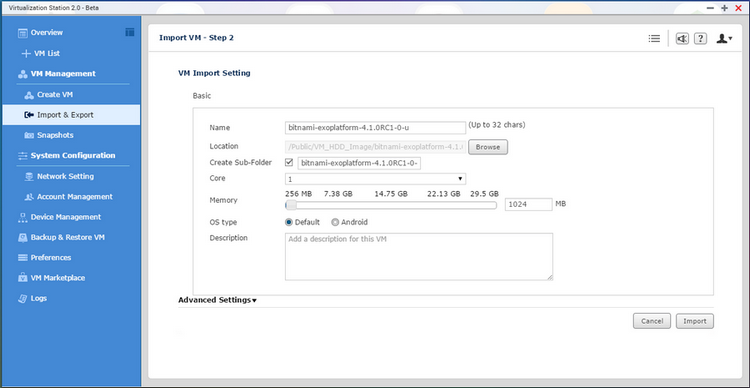
در مرحله بعدی ، می توانید تنظیمات وارد کردن VM را انجام دهید.
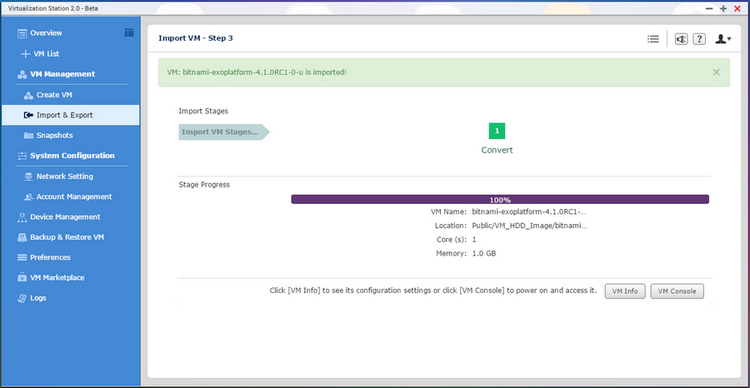
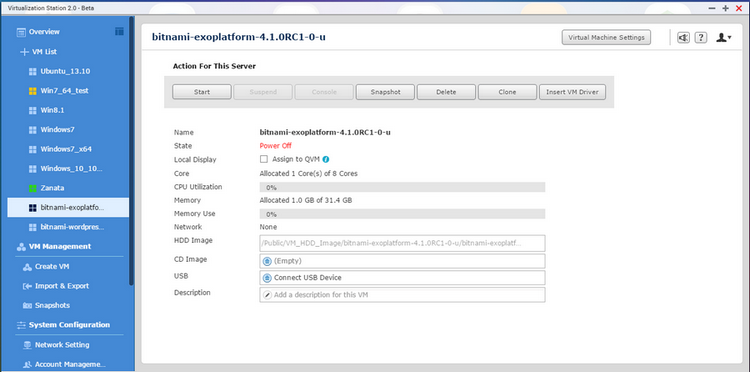 [/vc_column_text][/vc_column][/vc_row][vc_row][vc_column][vc_column_text]هنگامی که پیکربندی را تمام کردید ، روی “وارد کردن” کلیک کنید و منتظر بمانید تا روند واردات به پایان برسد. سپس VM را که در ایستگاه مجازی سازی وارد کرده اید ، مشاهده خواهید کرد.
[/vc_column_text][/vc_column][/vc_row][vc_row][vc_column][vc_column_text]هنگامی که پیکربندی را تمام کردید ، روی “وارد کردن” کلیک کنید و منتظر بمانید تا روند واردات به پایان برسد. سپس VM را که در ایستگاه مجازی سازی وارد کرده اید ، مشاهده خواهید کرد.
خروج VM:
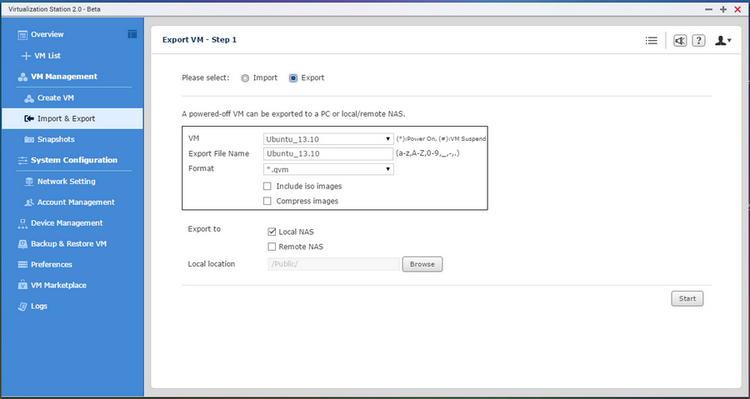
وقتی می خواهید یک VM (ماشین مجازی) را خارج کنید ، لطفاً قبل از شروع عملیات ، VM (ماشین مجازی) را خاموش کنید.
در مرحله بعد ، لطفاً ورود و خروج> خروج را انتخاب کنید و تنظیمات مربوط به مکان و فرمت خروج فایل ها ، تصاویر موجود در خروج (و اگر باید فشرده شوند یا نه) و نام فایل برای خروج پرونده ها را پیکربندی کنید. پس از تنظیم این پیکربندی ها ، لطفاً “شروع” را کلیک کنید تا خروج ماشین مجازی آغاز شود.
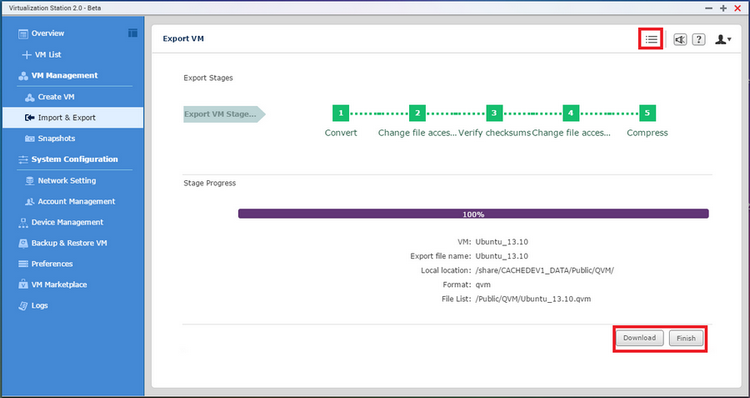
بعد از اینکه روند خروج به 100٪ رسید ، روی پایان کلیک کنید. اگر می خواهید VM صادر شده را بارگیری کنید ، روی بارگیری کلیک کنید.
برای بررسی همه خروج های VM می توانید رو سه خط کلیک کنید.
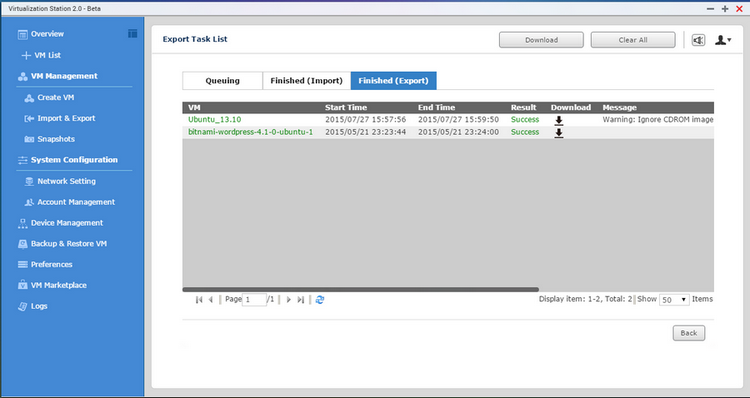
عکس فوری:
ایستگاه مجازی سازی یک ویژگی عکس فوری برای ثبت وضعیت سیستم ماشین مجازی در یک زمان خاص فراهم می کند. در صورت خرابی ماشین مجازی ، کاربران می توانند به سرعت به زمان عکس فورا برگردند تا عملکرد مدوام سیستم را تضمین کنند.
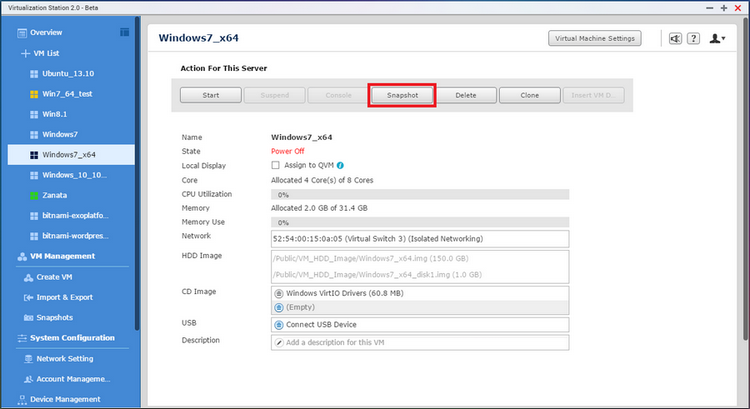
به صفحه اطلاعات VM بروید و عکس فوری را کلیک کنید.
در مرحله بعد ، لطفاً عکس فوری را نامگذاری کرده و سپس “ایجاد” را کلیک کنید تا روند گرفتن عکس فوری آغاز شود.

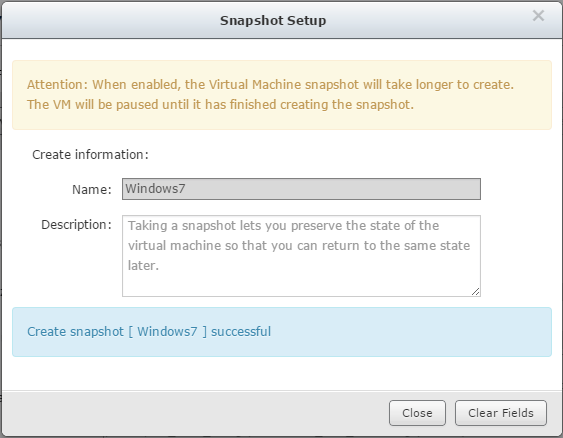
وقتی پیام “ایجاد عکس فوری [نام عکس فوری] موفقیت آمیز” را مشاهده کردید ، می توانید “پنهان کردن” را کلیک کنید تا به صفحه اصلی “عکس فوری” برگردید. بعد “عکسهای فوری” را کلیک کنید تا همه عملکرد های عکس فوری بررسی شود ، و اگر می خواهید وضعیت سیستم را تا زمانی که عکس را گرفته اید بازیابی کنید ، روی “برگرداندن” کلیک کنید.
[/vc_column_text][/vc_column][/vc_row][vc_row][vc_column][vc_column_text]
تنظیمات شبکه در مجازی سازی:

وقتی روی «تنظیم شبکه» کلیک کنید ، توپولوژی شبکه نمایش داده می شود. با کلیک بر روی آداپتور VM امکان انتخاب یک سوئیچ مجازی برای اتصال فراهم می شود. با کلیک بر روی Virtual Switch می توانید حالت شبکه را تنظیم کرده و به یک رابط اترنت متصل شوید.
حالت های شبکه:
شبکه جدا شده
عدم اتصال هیچ رابط اترنت به یک سوئیچ مجازی ، شبکه ای جداگانه ایجاد می کند. تنظیم دستی IP آدرس VM ها می تواند ارتباط بین VM های متصل به همان سوئیچ مجازی را فعال کند.
فقط شبکه خارجی
پس از اتصال یک رابط اترنت به یک سوئیچ مجازی ، آدرس IP رابط به 0.0.0.0 تغییر می یابد تا ترافیک شبکه VM در سراسر NAS گسترش نیابد.
شبکه های پل دار
اتصال یک رابط اترنت (Port-trunking موجود) به یک سوئیچ مجازی ، شبکه ای پل دار ایجاد می کند. ذخیره ساز تحت شبکه Qnap و سوئیچ مجازی می توانند همان رابط اترنت را بدون ترافیک به اشتراک بگذارند. همچنین از انتقال داده با سرعت بالا از طریق مسیریابی داخلی پشتیبانی می کنند.
در نهایت ، نمایندگی فروش محصولات کیونپ ، رایه نگار ، خدمات ارزنده ای را ارائه می دهد که شامل:
- تضمین اصالت کالا
- گارانتی محصول
- تحویل یک روزه و صد البته با ارسال رایگان
- پشتیبانی و مشاوره توسط کارشناس مجرب و متخصص به صورت رایگان
- قیمت بسیار عالی و مناسب
همین حالا با کارشناسان رای نگار تماس بگیرید و از مشاوره رایگان و تخصصی این مجموعه برای خرید تجهیزات شبکه با شرایط عالی بهره مند شوید.
[/vc_column_text][/vc_column][/vc_row][vc_row][vc_column][vc_empty_space][vc_btn title=”آیا برای خرید تجهزات شبکه سوال دارید؟ با ما تماس بگیرید 02188226884″ color=”blue” align=”center” button_block=”true” link=”url:https%3A%2F%2Fraynegar.com%2Fcontact-us%2F|title:%D8%AA%D9%85%D8%A7%D8%B3%20%D8%A8%D8%A7%20%D9%85%D8%A7||”][vc_empty_space]







 Cart is empty
Cart is empty 







دیدگاه شما چیست؟